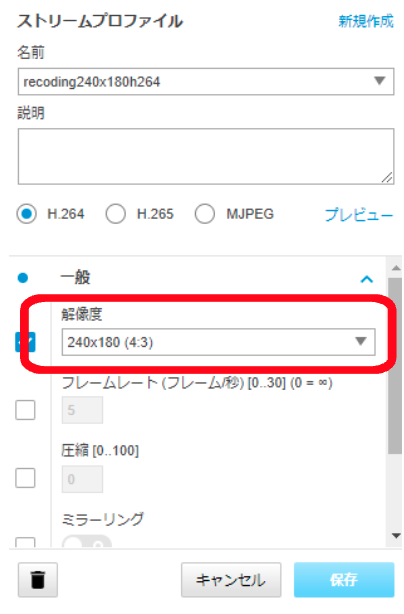カメラの管理画⾯を開く
ブラウザの利⽤状況により、カメラ管理画⾯へのアクセス権限を持たないユーザーでログインされる可能性があります。確実にカメラ管理画⾯へアクセスするためには、下記の⼿順に従ってシークレットウィンドウ機能を利⽤していただくことを推奨いたします。
1. ブラウザ画⾯右上の「︙」ボタンを押し、「新しいシークレットウィンドウ」をクリックします。(Chromeの場合)
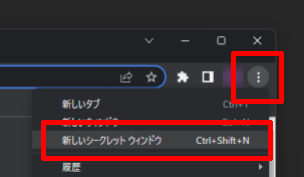
2. 新しく、シークレットモードになったブラウザのウィンドウが開きます。

3. 開いたウィンドウのURL欄に閲覧するカメラのURLを⼊⼒し、Enterキーを押下します。
⼊⼒するカメラのURLにつきましては、カメラURL⼀覧(別資料)をご参照ください。

4. 以下のユーザー名とパスワードを⼊⼒して、「ログイン」を押下します。
ユーザー名:別途お渡しする資料をご確認ください
パスワード:別途お渡しする資料をご確認ください
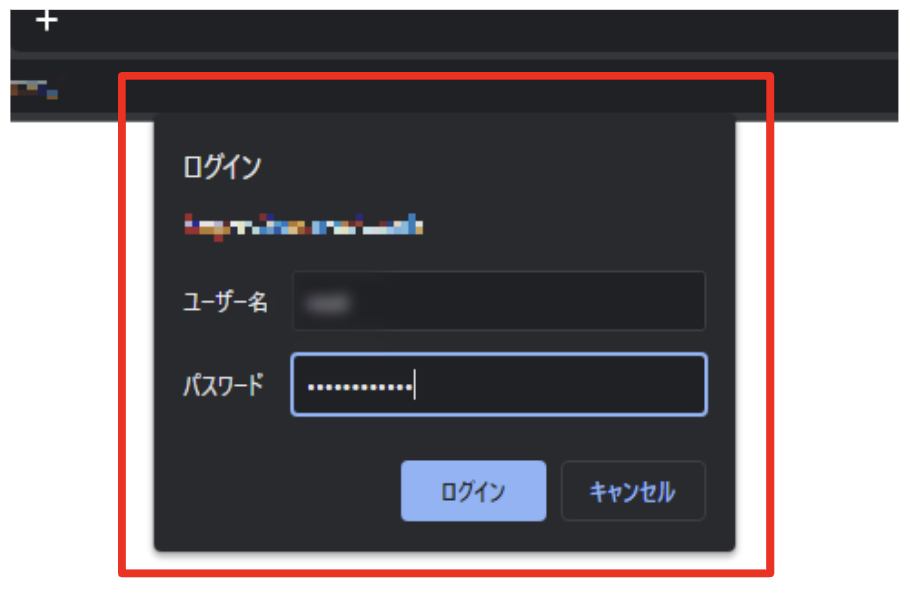
5. ログイン後、以下のような画⾯となりましたらカメラの管理画⾯へのアクセスは完了です。
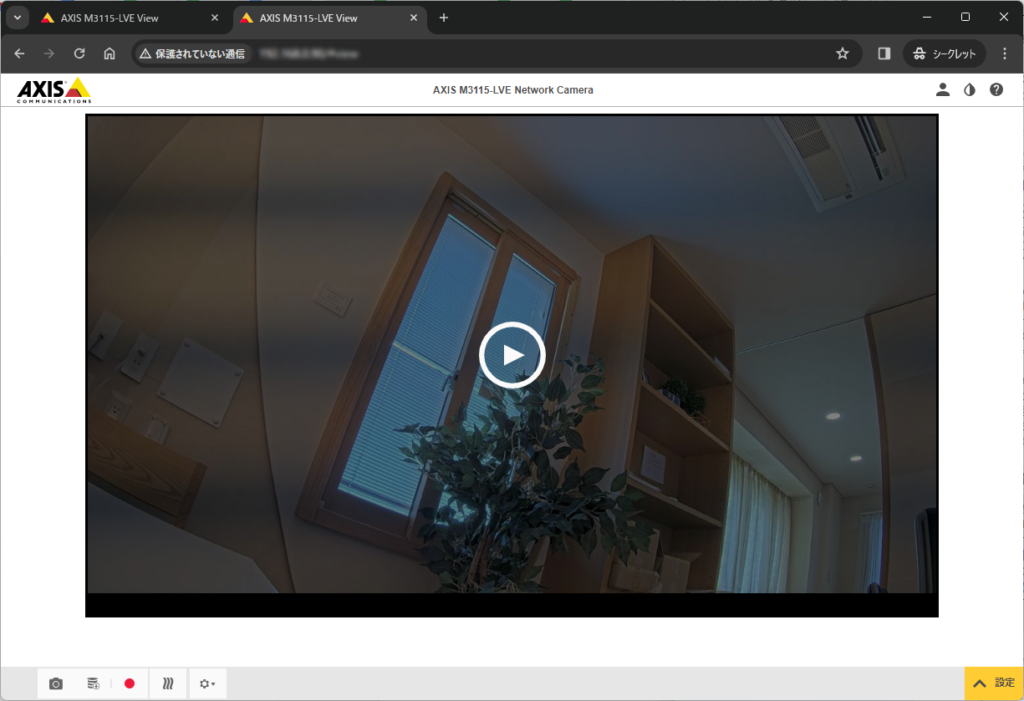
録画された映像を閲覧する
1. 画面左下の「ストレージ」アイコンをクリックします。
ストレージダイアログが表示されたら「録画を表示…」をクリックします。
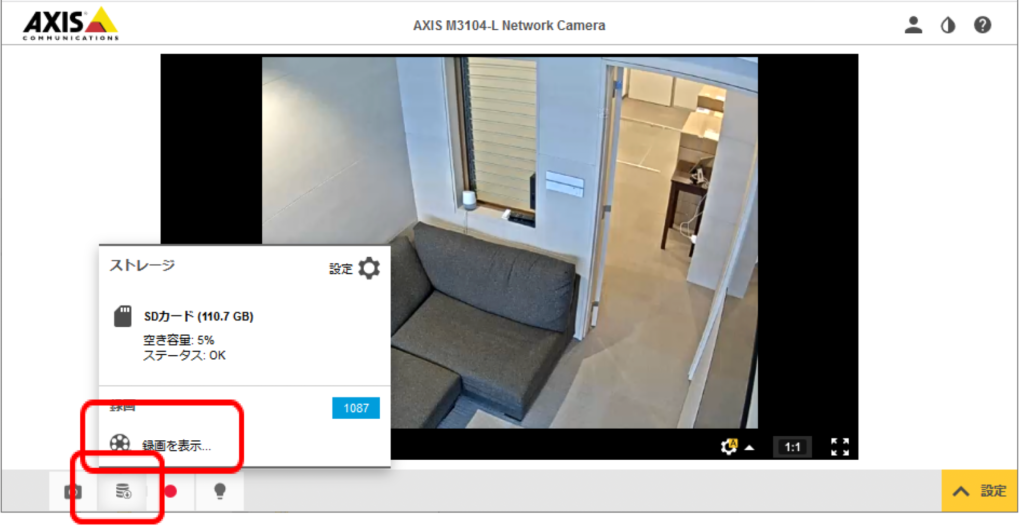
2. 録画一覧から閲覧する映像を選択します。
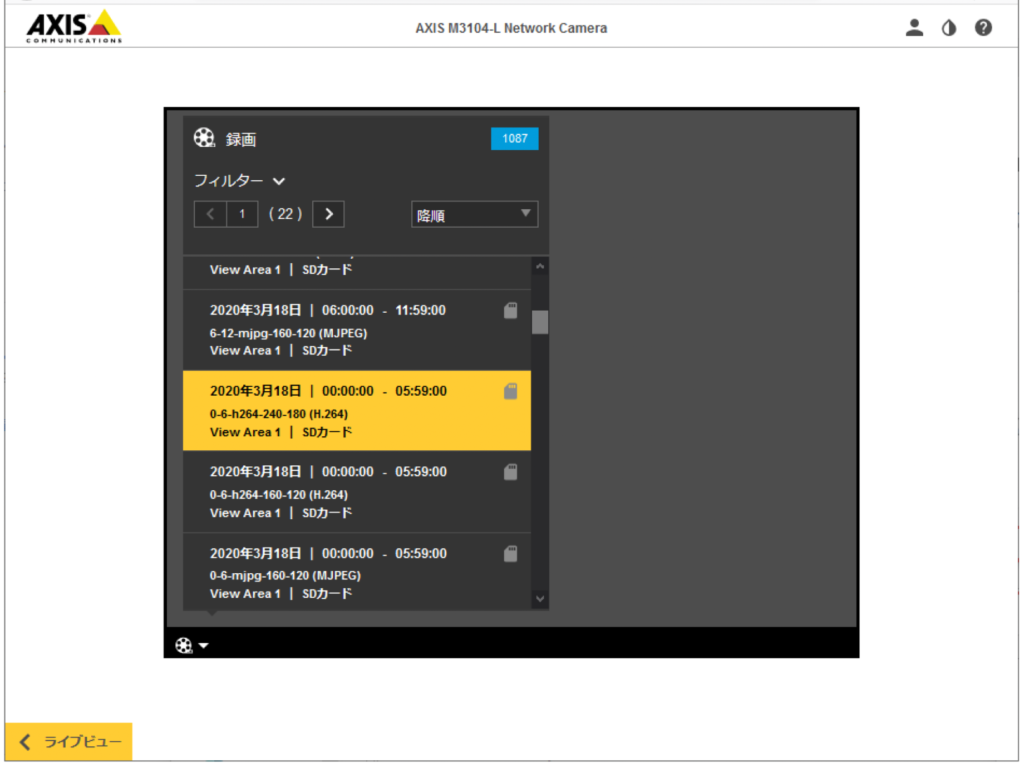
3. 録画された映像が表⽰されます。
録画データをPCに保存することもできます。
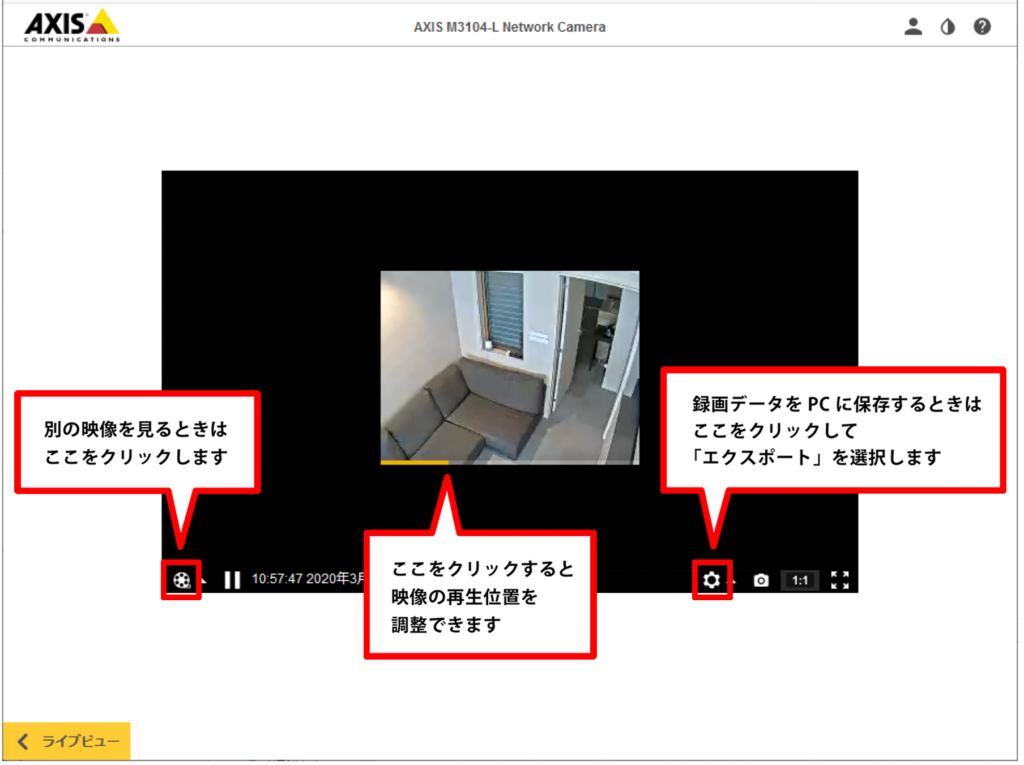
4. 閲覧を終了するときは、そのままブラウザを閉じてください。
プライバシーマスクを設定する
- 画面右下の設定ボタンをクリックします。
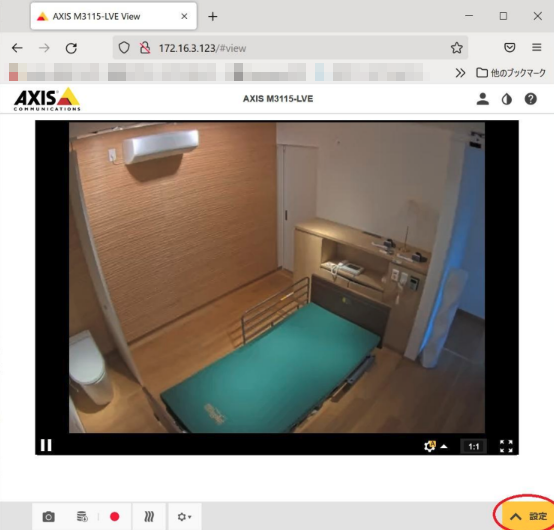
2. 「プライバシーマスク」を選択し、「+新規」をクリックします。
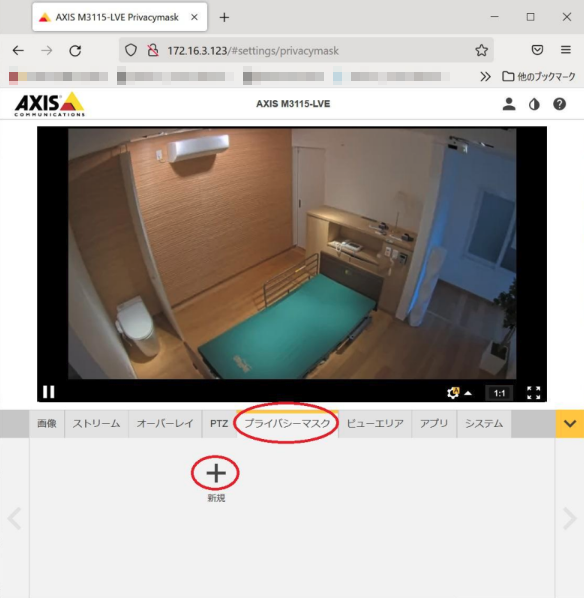
マスクの位置・サイズ調整
画面上にマスクの枠が現れるので、マスクする位置とサイズを調整します。
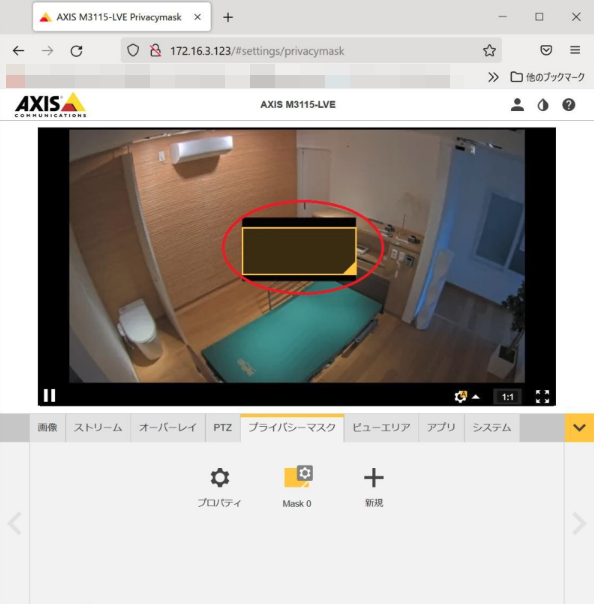
モザイクの粗さを設定
「プロパティ」をクリックします
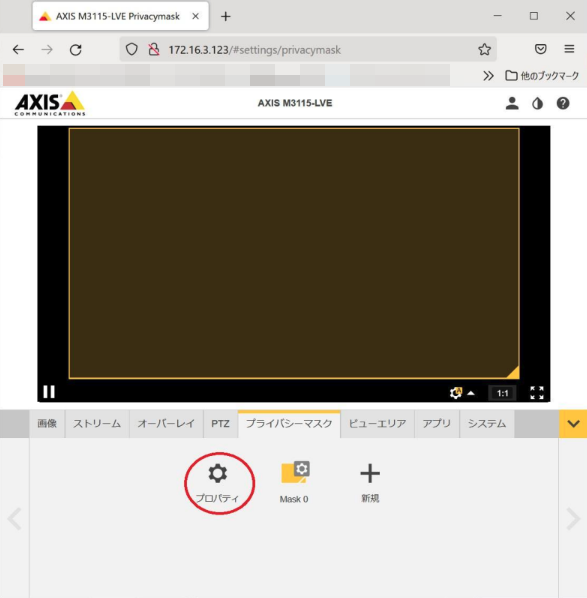
色「モザイク」を選択し、セルサイズでモザイクの粗さを設定します。
「完了」をクリックして設定を終了します。
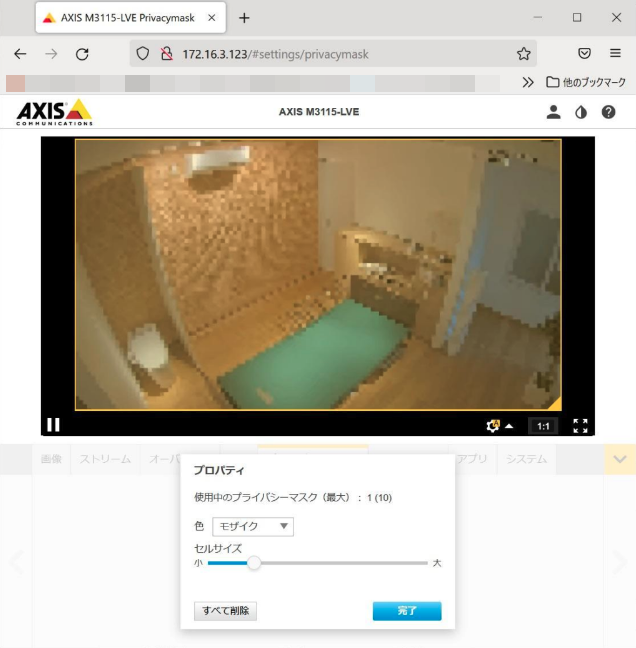
設定終了する場合は、そのままブラウザを閉じてください。
プライバシーマスクをOFFにする
「Mask 0」をクリックします。
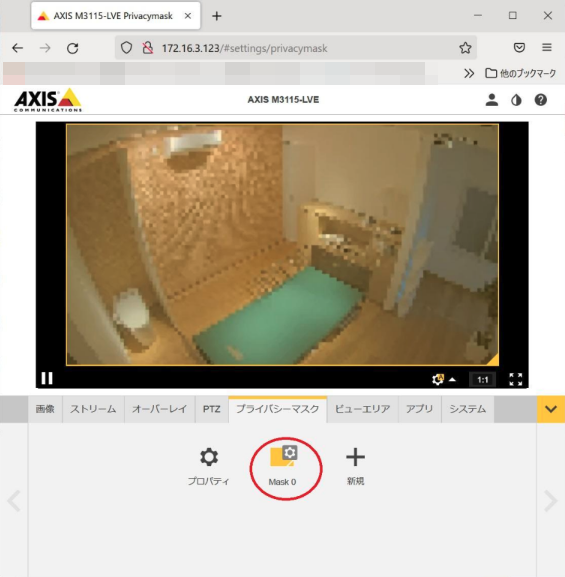
「マスクを使用する」をクリックしてOFFにすると、プライバシーマスクがOFFになります。
「完了」をクリックして設定を終了します。
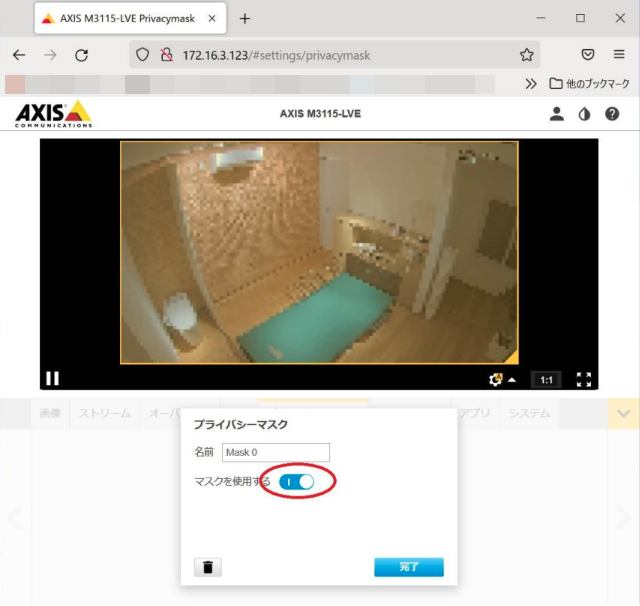
設定終了する場合は、そのままブラウザを閉じてください。
録画映像解像度を変更する
1. 「設定」、「ストリーム」の順に選択します。
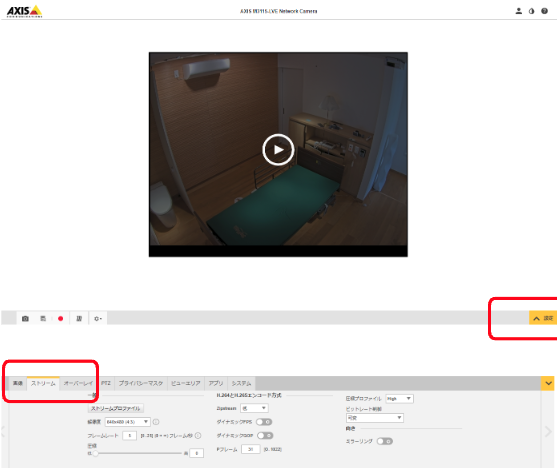
2.「ストリームプロファイル」を選択します。

3.「ストリームプロファイルを選択」から、「recoding240x180h264」を選択します。
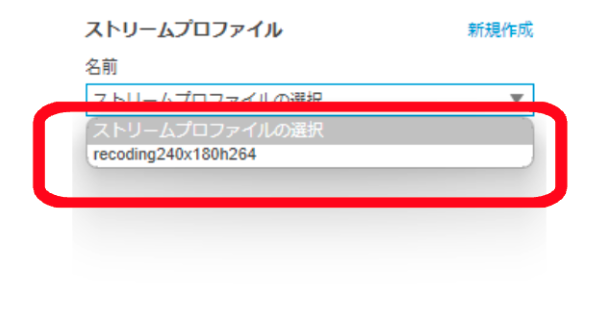
4.「一般」、「解像度」を選択し、解像度を変更後、「保存」をクリックします。