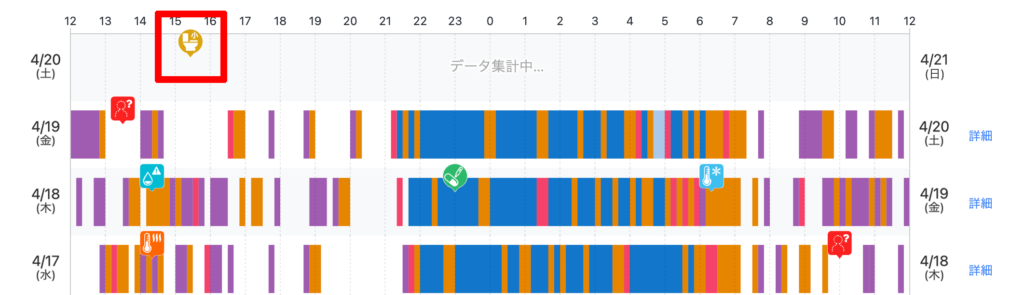過去データグラフの見方
センサーマット、人感センサー、あけしめセンサーからの情報を、1日単位(前日の12:00〜当日の12:00)で確認できます。
発報された一部のアラートを、アラートアイコンで確認できます。
また、排泄・服薬などのイベント記録を入力・確認できます。
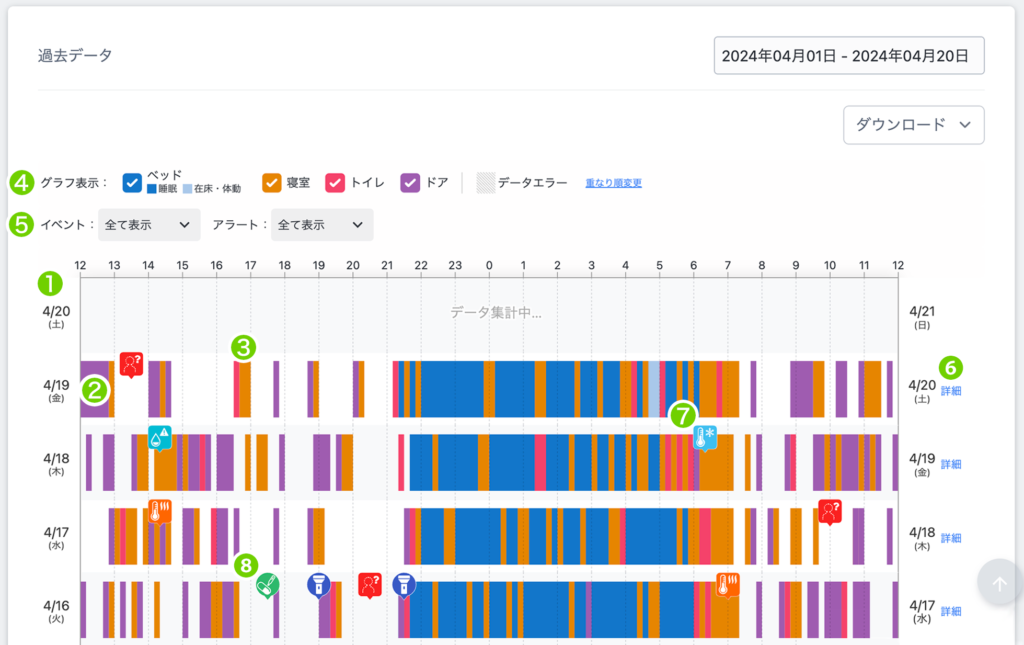
- ページの上から日付の新しい順に表示されます。
- センサーマット、人感センサー、あけしめセンサーのグラフが1行にまとめて 表示されます。
- 同じ時間に複数のグラフデータが重なっている場合は、重なり順が一番上のグラフのみ表示されます。グラフデータが重なっていることにより見えないデータを表示したい場合は「重なり順変更」でグラフの重なり順を変更できます。
すべてのデータについて詳細を見るには、「詳細」をクリックし1日の詳細グラフをご確認下さい。
- チェックボックスのオン/オフで、各センサーグラフの表示/非表示の切り替えができます。
- イベントアイコン、アラートアイコンの表示/非表示の切り替えができます。
- 「詳細」をクリックすると、1日の詳細グラフを表示します。
- 発報されたアラートを表示しています。
※「高温アラート」「低温アラート」「湿度低下アラート」「長時間トイレアラート」「センサー反応なしアラート」が表示されます。 - 排泄・服薬などのイベント記録を入力・確認できます。
一覧で表示する期間を指定する
選択した期間の過去データが表示されます。デフォルトでは当月の過去データが表示されています。
日付部分をクリックすると、表示する期間を変更できます。
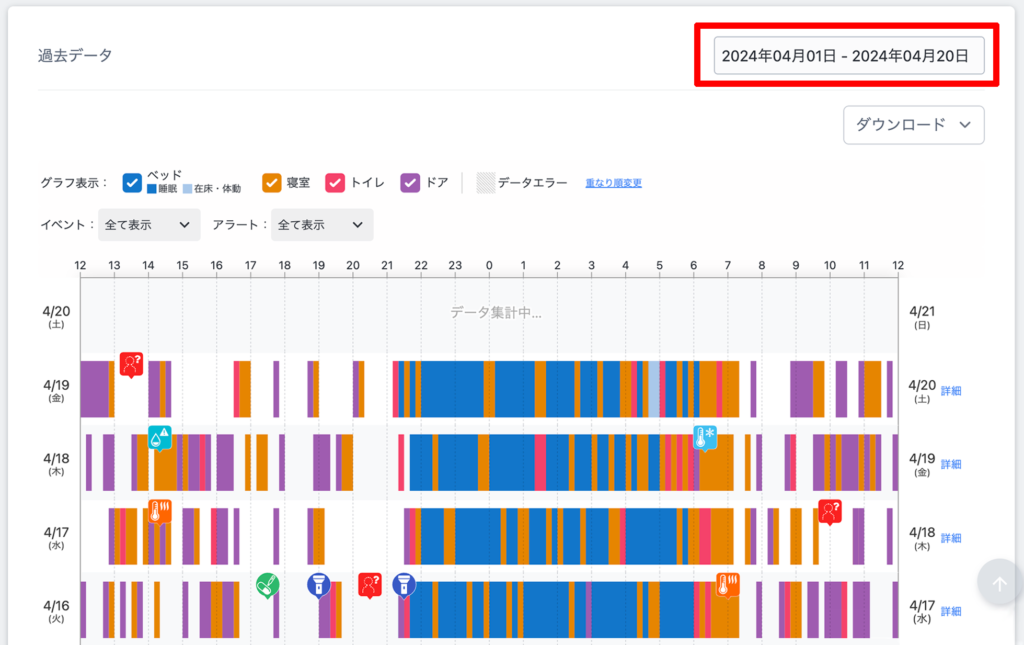
カレンダーで期間を選択する、または右側の指定期間を選択して、適用ボタンをクリックします。
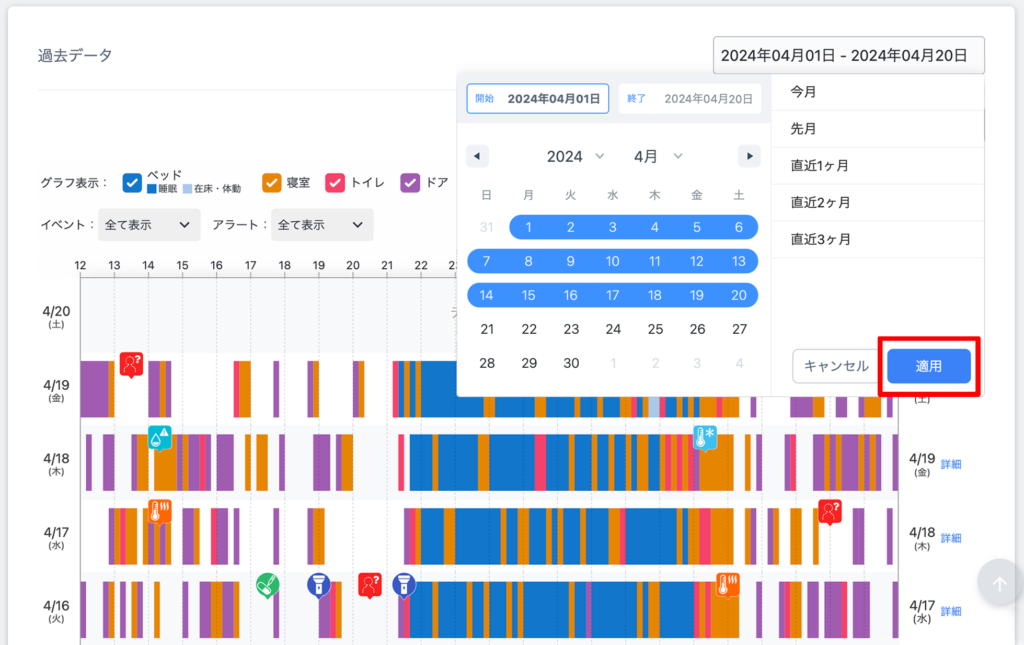
グラフの重なり順を変更する
同じ時間に複数のグラフデータが重なっている場合は、重なり順が一番上のグラフのみ表示されます。
グラフデータが重なっていることにより見えないデータを表示したい場合は「重なり順変更」でグラフの重なり順を変更できます。
重なり順の変更方法
①過去データの「重なり順変更」をクリックします。
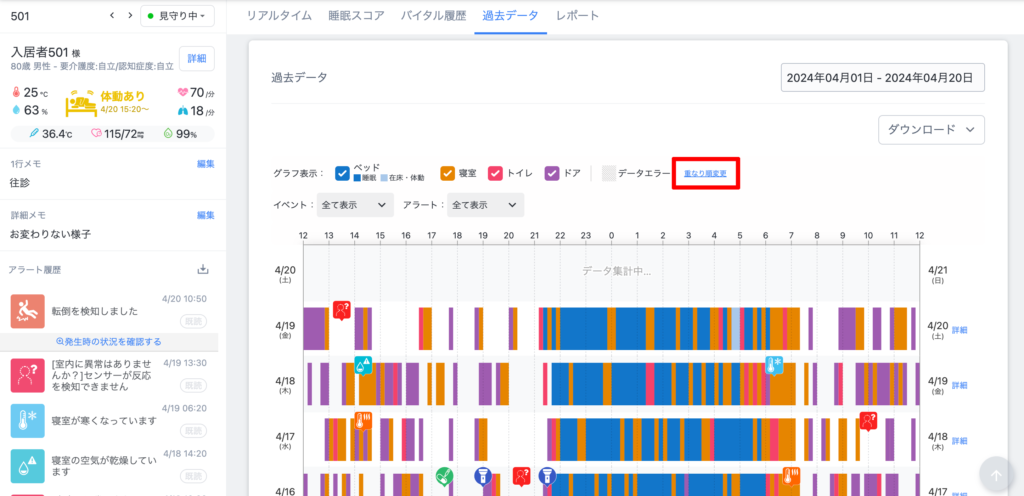
② 重なり順変更画面が開きます。
三角矢印マークをクリックすると、項目の上下が入れ替わります。
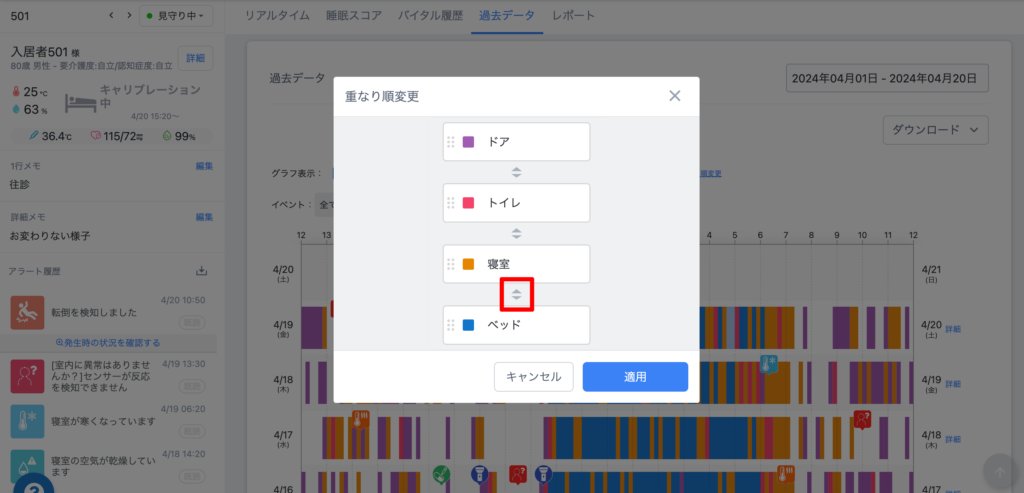
③変更したい項目の上にカーソルをおいて長押しすると、項目を動かすこともできます。
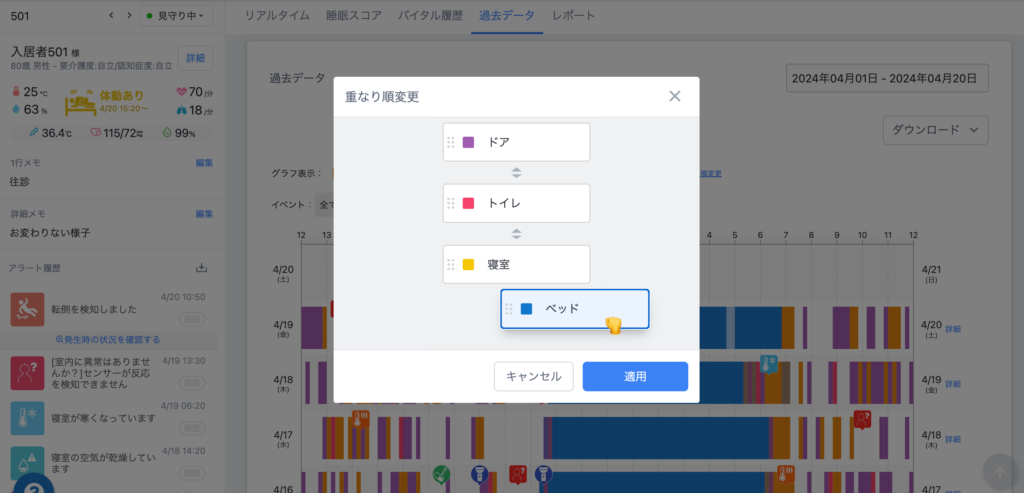
④順番を変更したら、適用ボタンを押して確定させます。
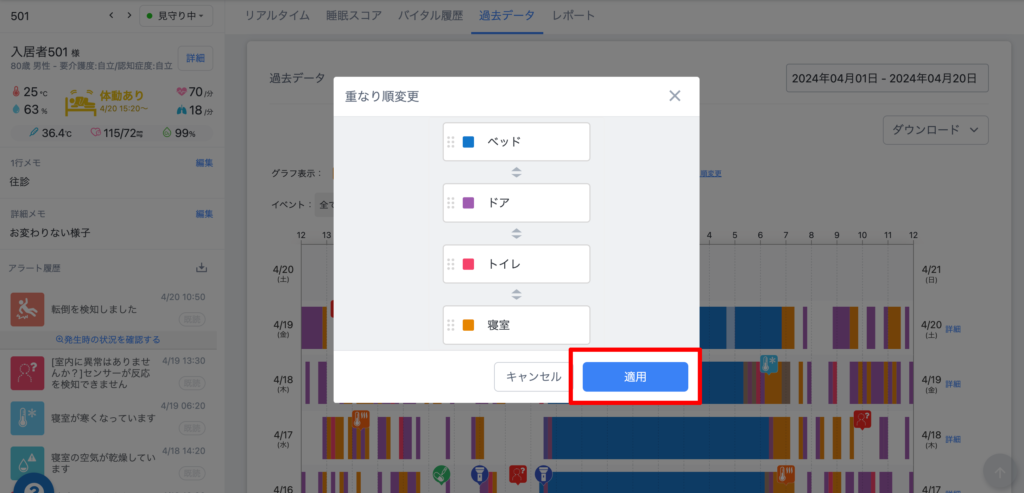
⑤グラフの重なり順が変更されました。
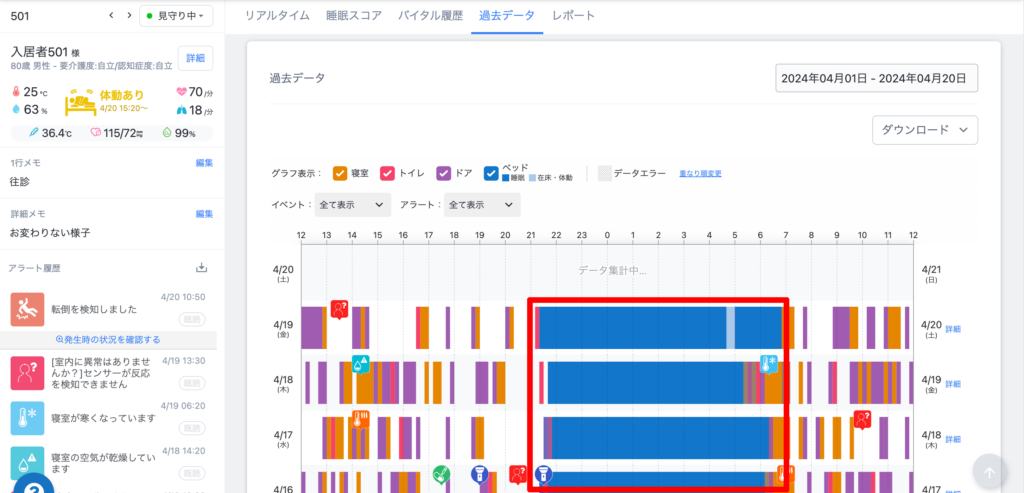
表示するイベントアイコン・アラートアイコンを設定する
過去データグラフに表示されているイベントアイコン、アラートアイコンの表示/非表示を選択することができます。
イベントアイコンの例
赤枠の部分を押します。
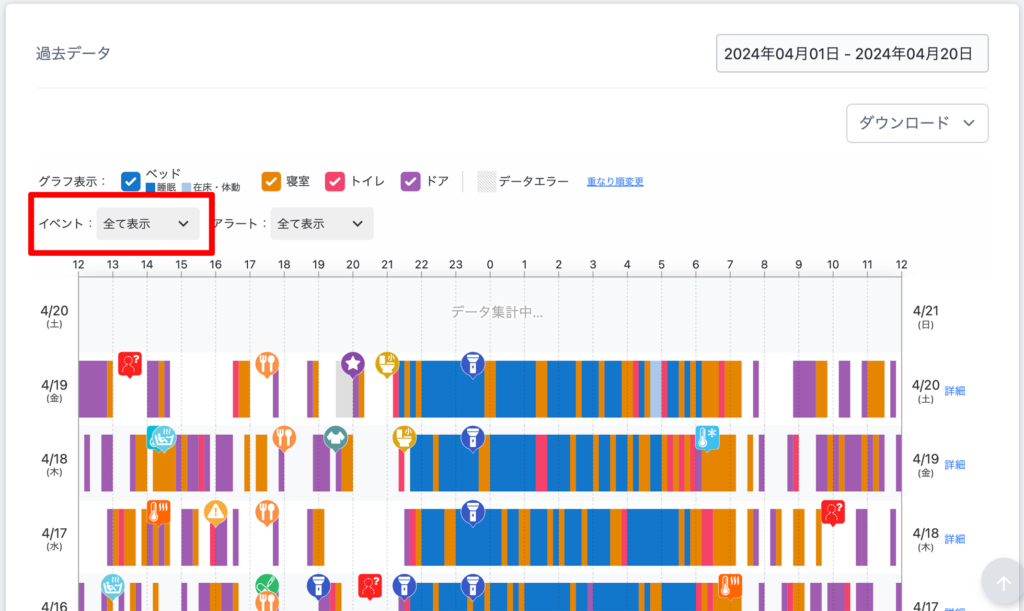
下図はすべてのイベントアイコンが表示されている状態です。
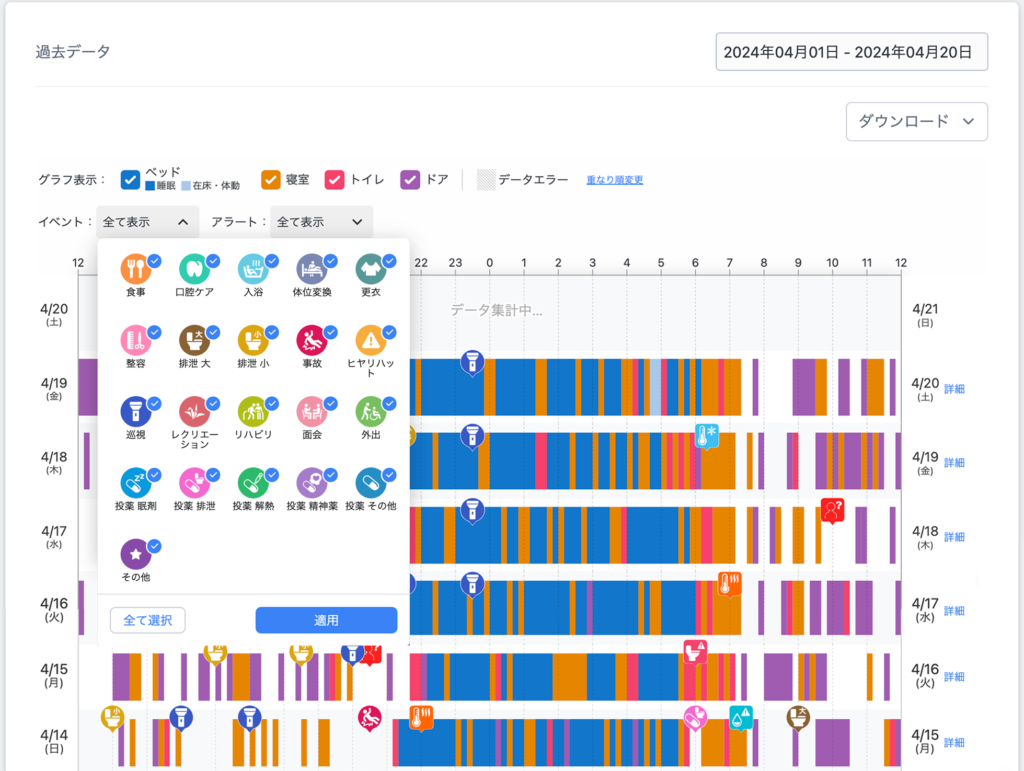
表示させたいイベントアイコンにだけチェックをつけ、 適用 を押します。
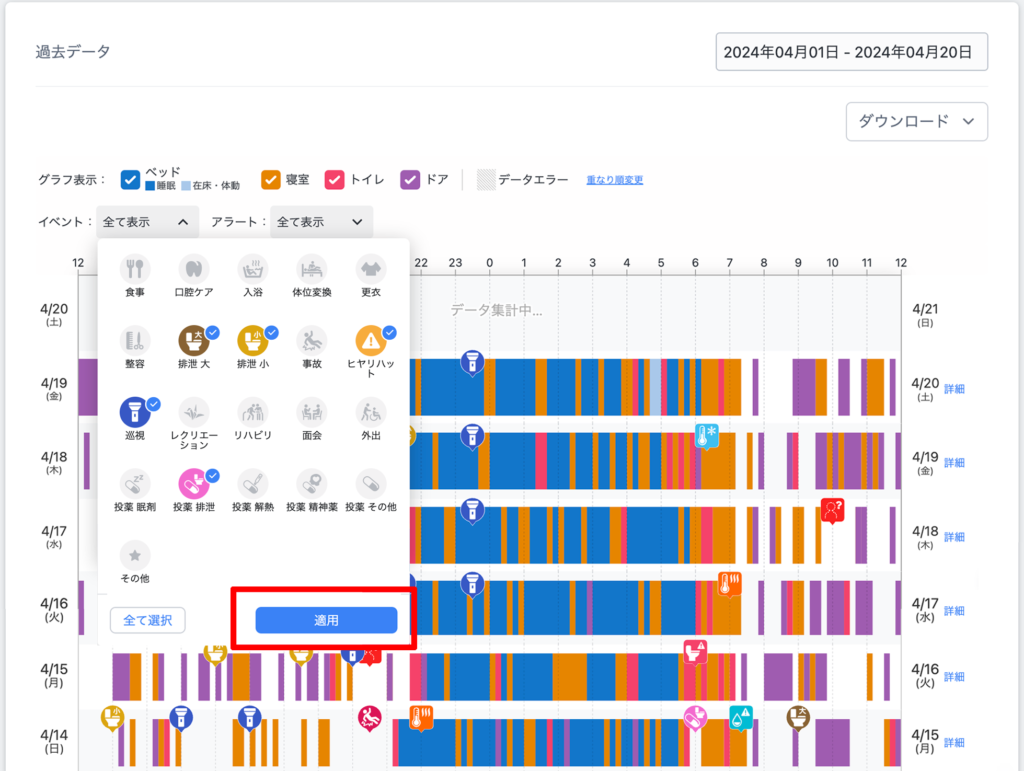
チェックがついていないイベントアイコンは表示されなくなり、チェックをつけたイベントアイコンのみ表示されます。
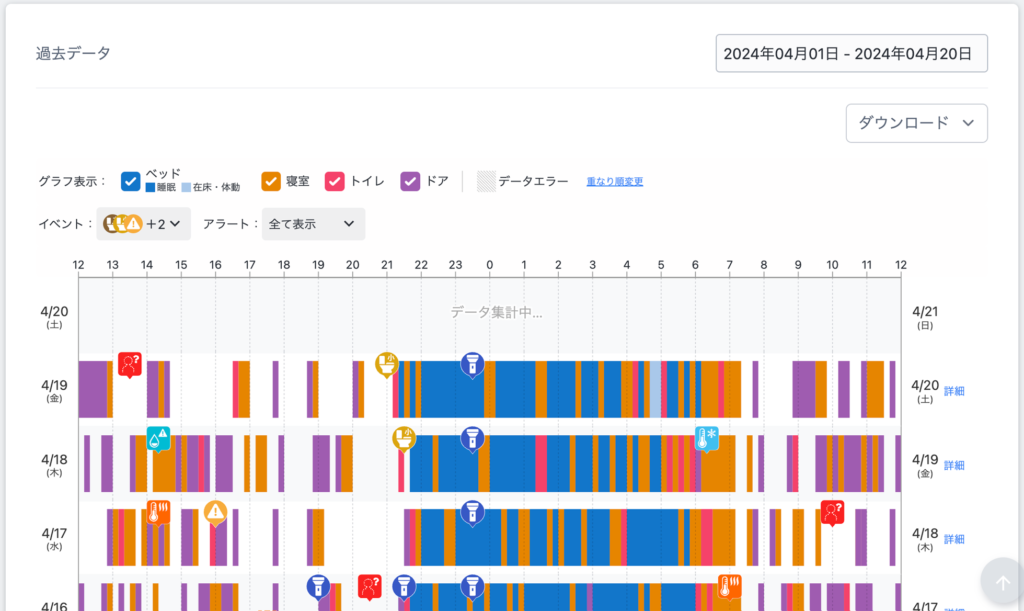
イベント入力機能
過去データグラフ上に排泄・服薬などのイベント記録をスタンプで入力できる機能です。
設定したい日付、時間の部分のグラフをクリックすると、『イベントを新規登録』ダイアログが表示されます。
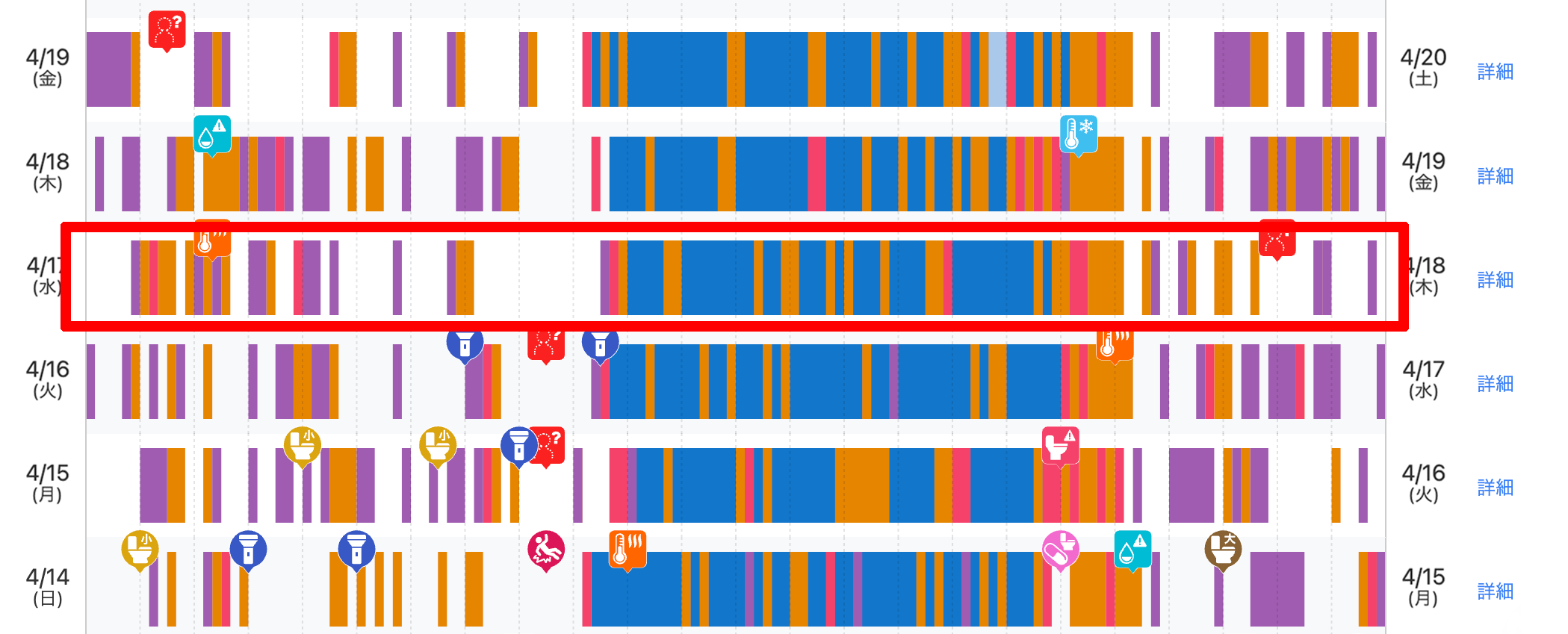
設定したい日付、時間、イベントを選択します。
時間は1分刻みで設定可能です。
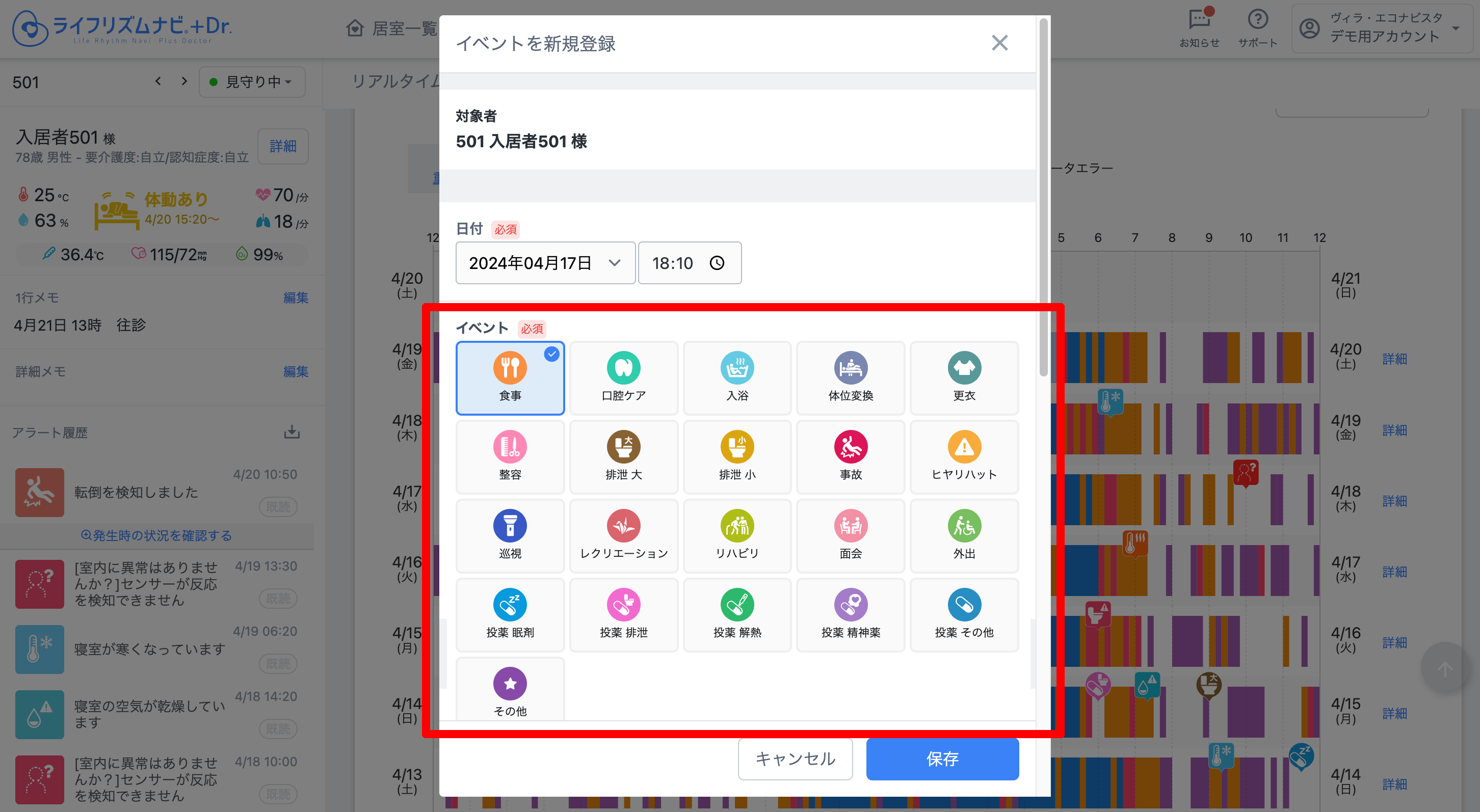
任意で詳細情報やコメントを入力することもできます。
詳細情報の内容は項目により異なります。(未入力でも保存できます)
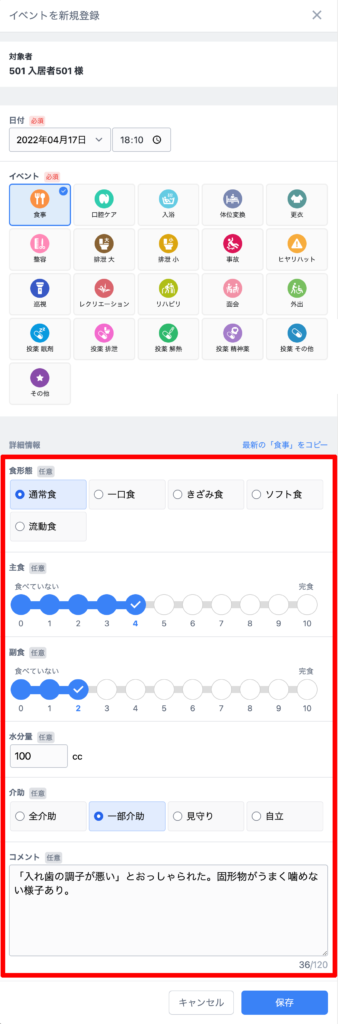
「食事」を登録する場合は、食形態や食事量などの項目を登録することが可能です。
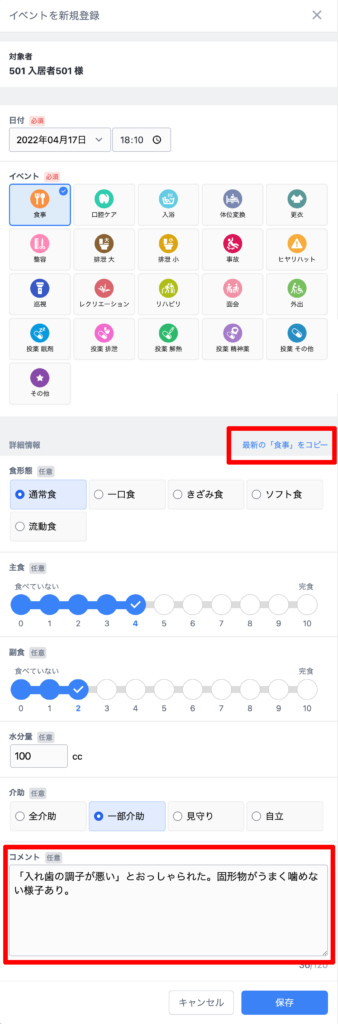
同一の利用者のイベント入力内容をコピーすることもできます。
設定後、保存 をクリックします。
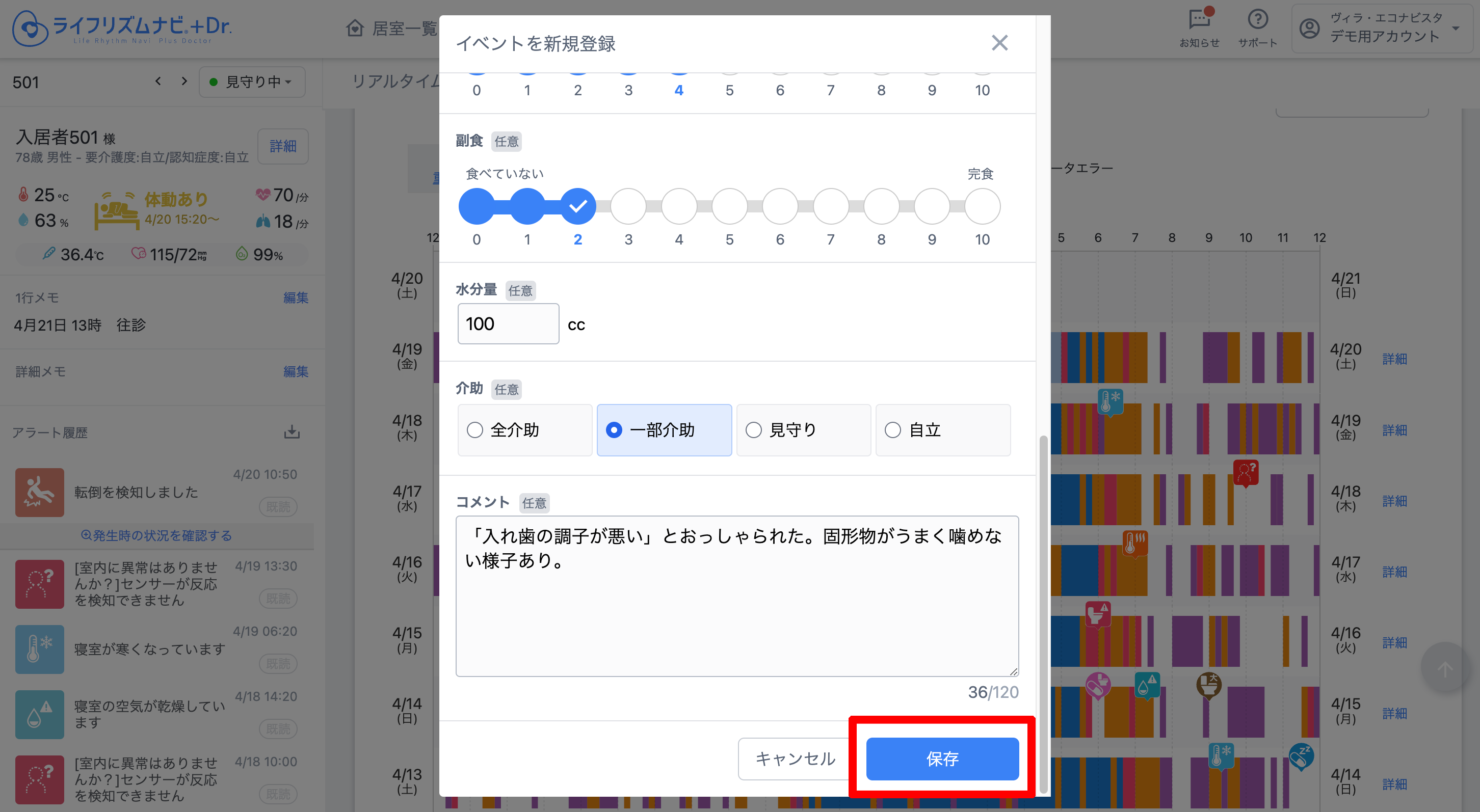
グラフ上に、設定した内容のイベントアイコンが表示されます。
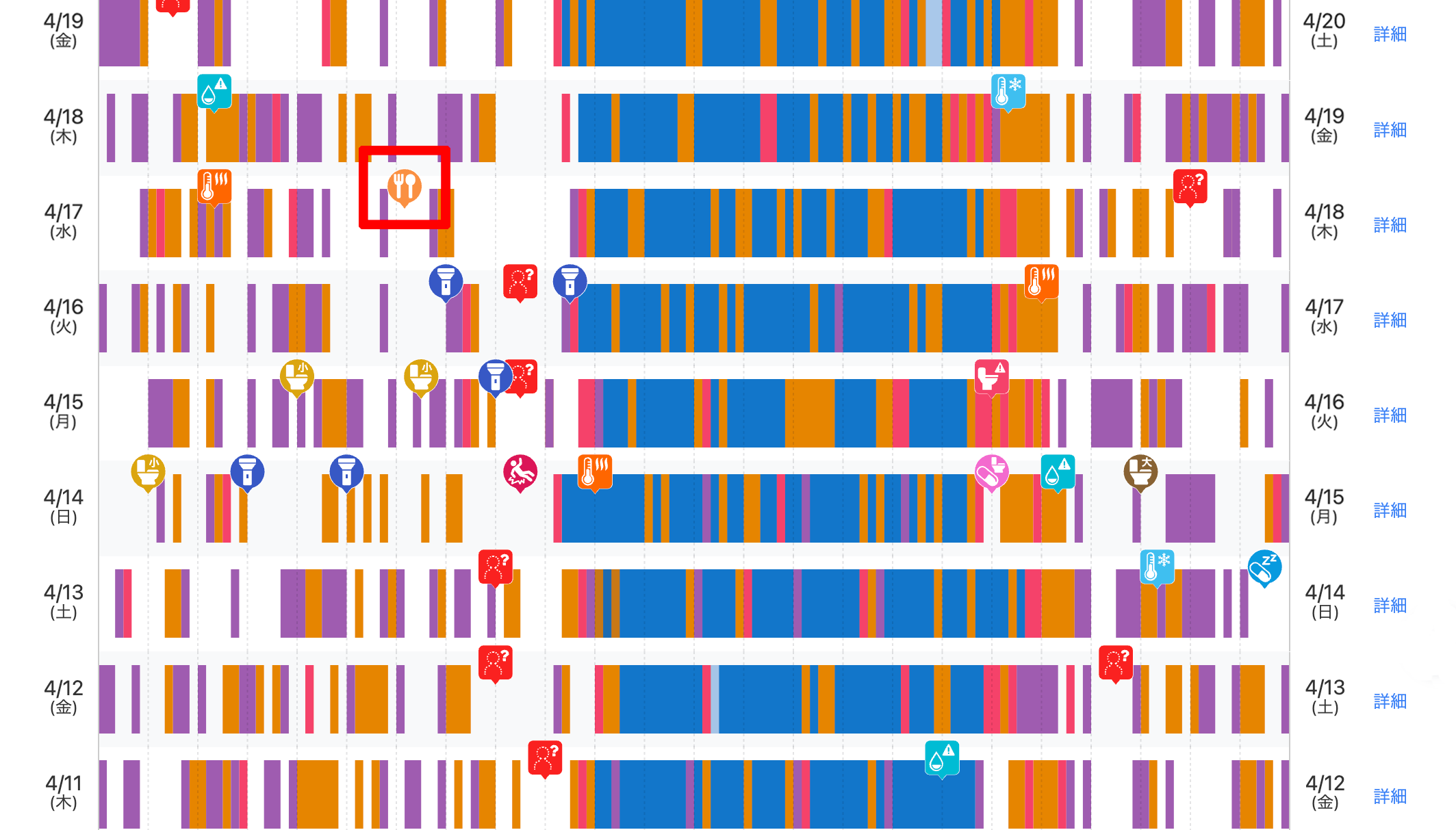
パソコンでイベントアイコンの上にカーソルをのせると、内容が表示されます。
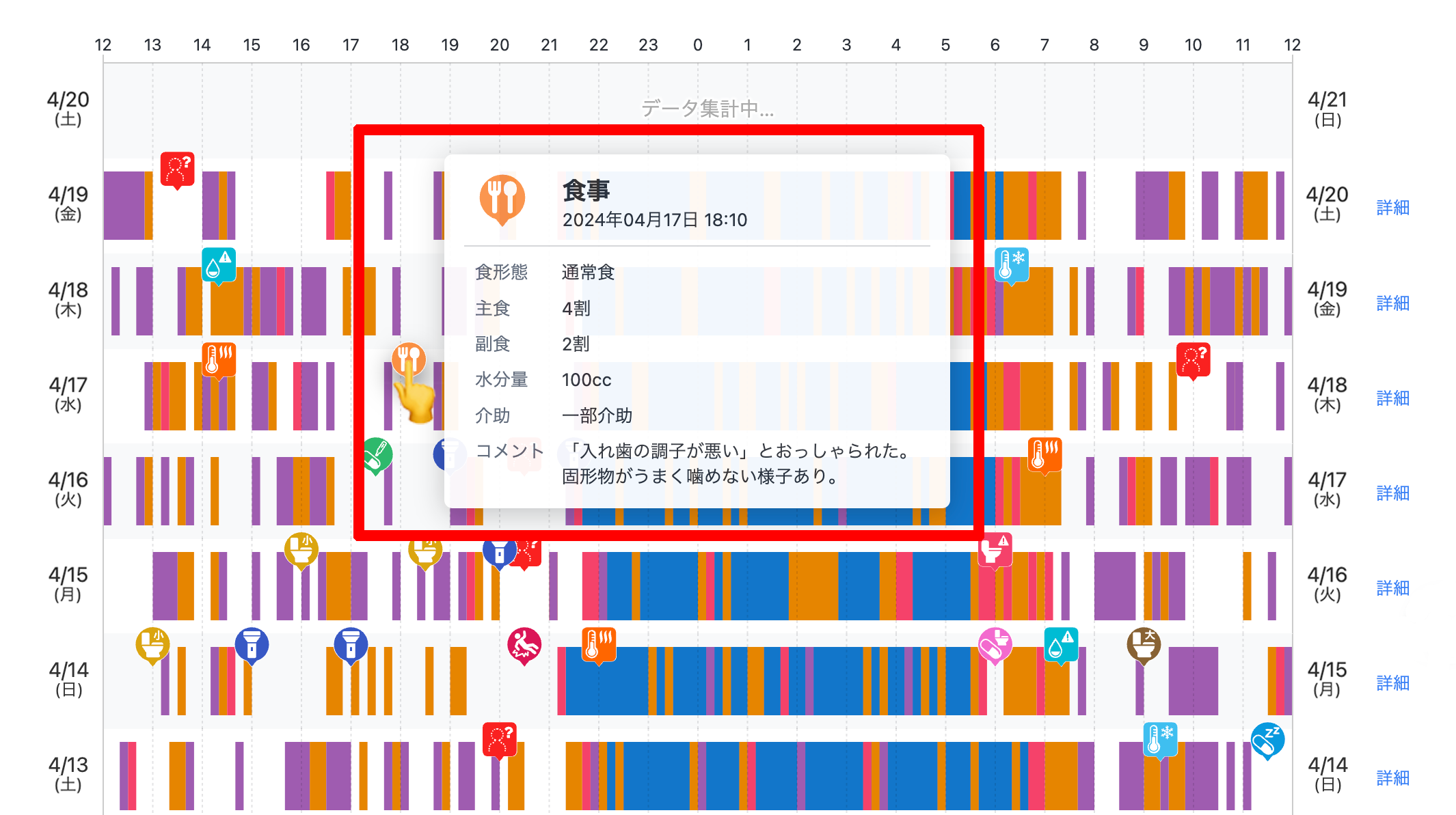
同じ時刻に3件までイベント登録が可能です。
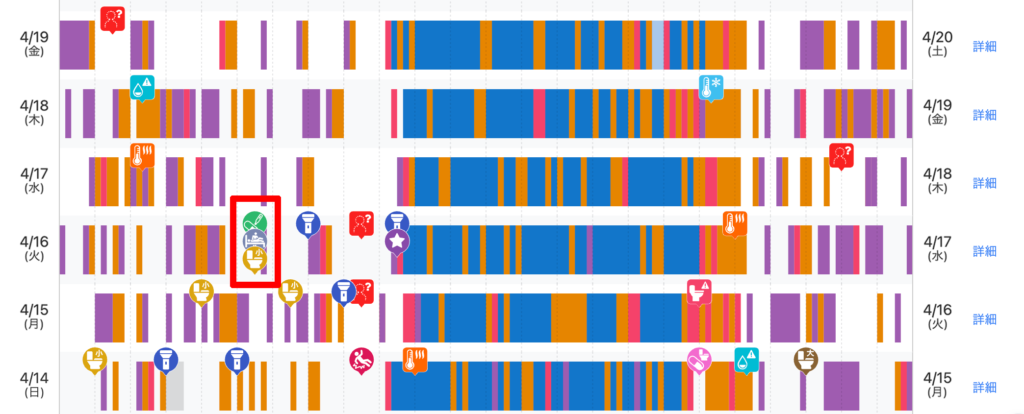
スマートフォンの場合は[詳細]をタップして詳細データを開き、イベントアイコンをタップすると内容が表示されます。
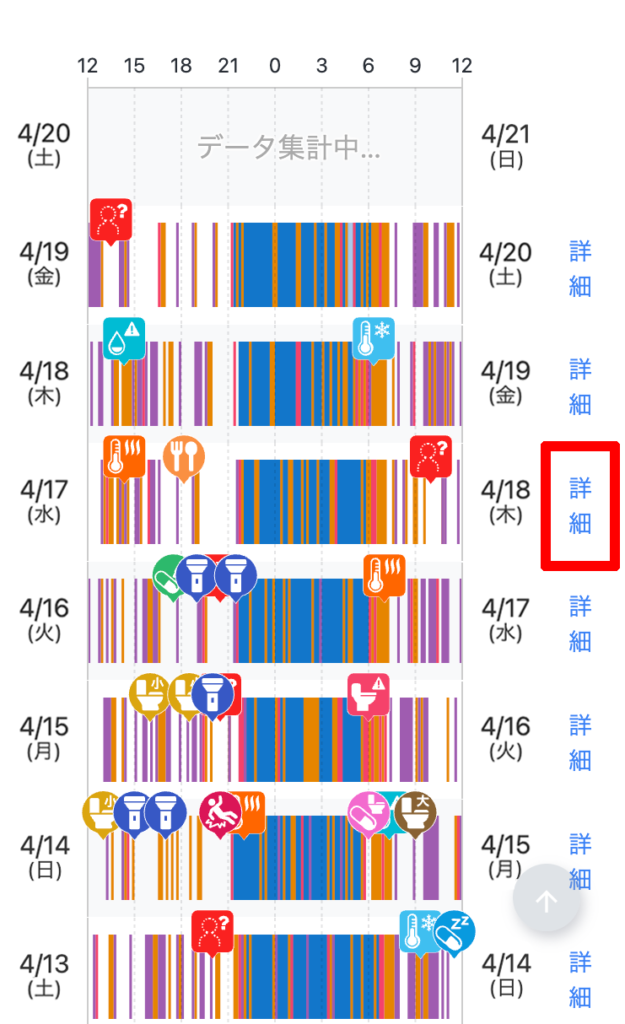
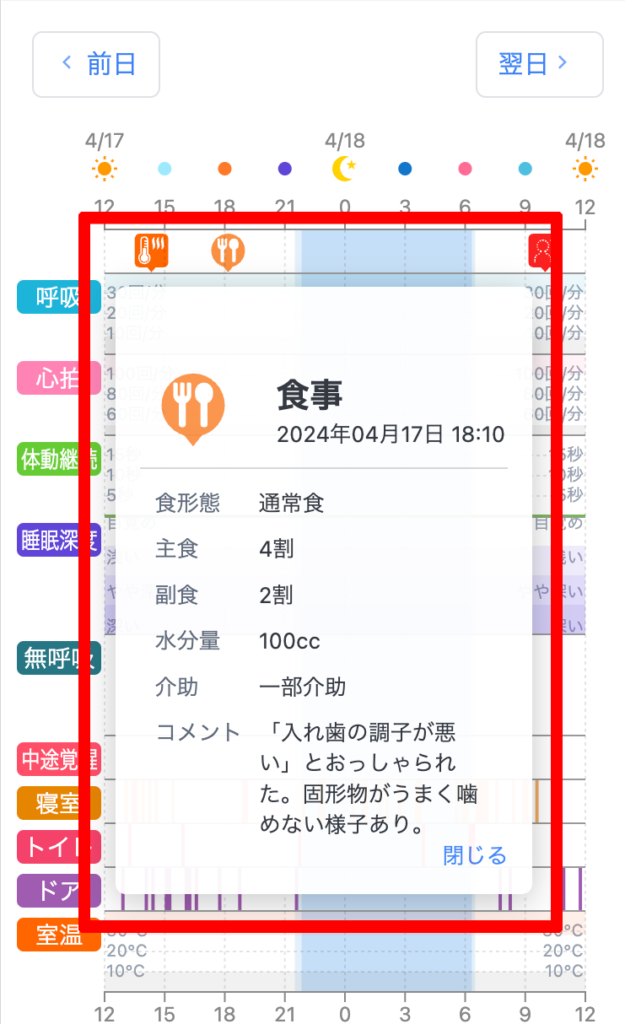
データ集計中でグラフが表示されていない部分にも、イベントを登録することができます。