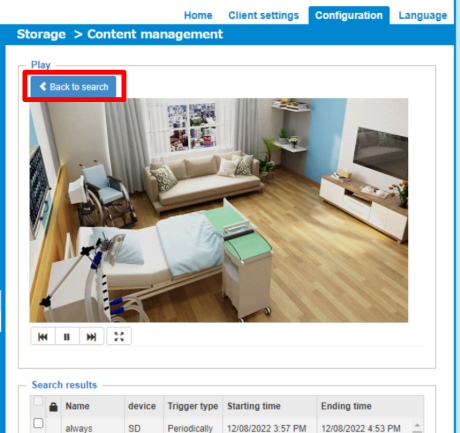カメラの管理画⾯を開く
ブラウザの利⽤状況により、カメラ管理画⾯へのアクセス権限を持たないユーザーでログインされる可能性があります。確実にカメラ管理画⾯へアクセスするためには、下記の⼿順に従ってシークレット ウィンドウ機能を利⽤していただくことを推奨いたします。
1. ブラウザ画⾯右上の「︙」ボタンを押し、「新しいシークレット ウィンドウ」をクリックします。(Chromeの場合)
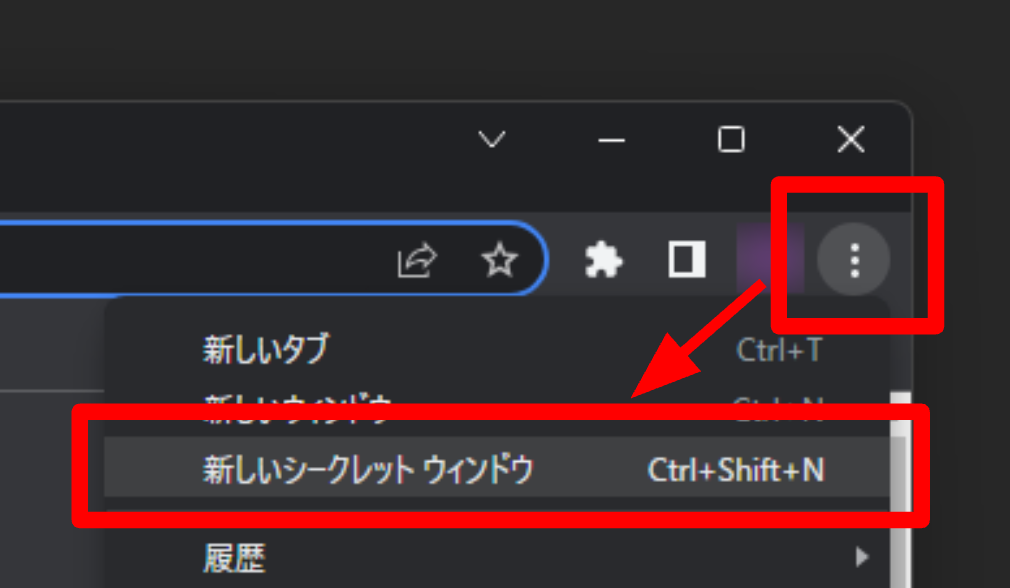
2. 新しく、シークレットモードになったブラウザのウィンドウが開きます。
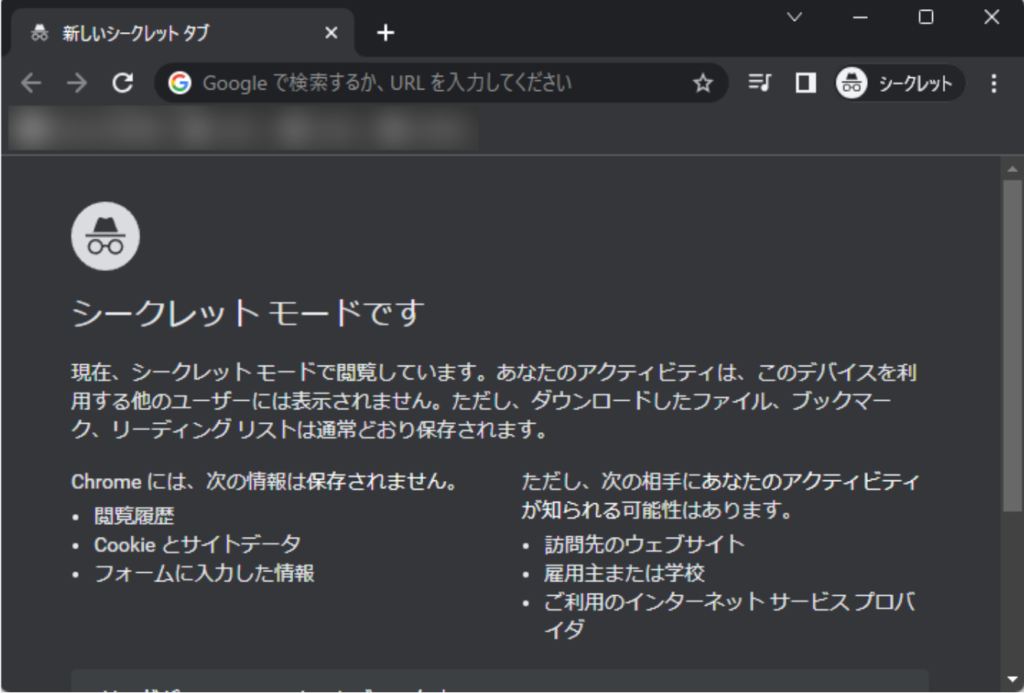
3. 開いたウィンドウのURL欄に閲覧するカメラのURLを入力し、Enterキーを押下します。
入力するカメラのURLにつきましては、カメラURL一覧(別資料)をご参照ください。

4. 以下のユーザー名とパスワードを⼊⼒して、「ログイン」を押下します。
ユーザー名:別途お渡しする資料をご確認ください
パスワード:別途お渡しする資料をご確認ください
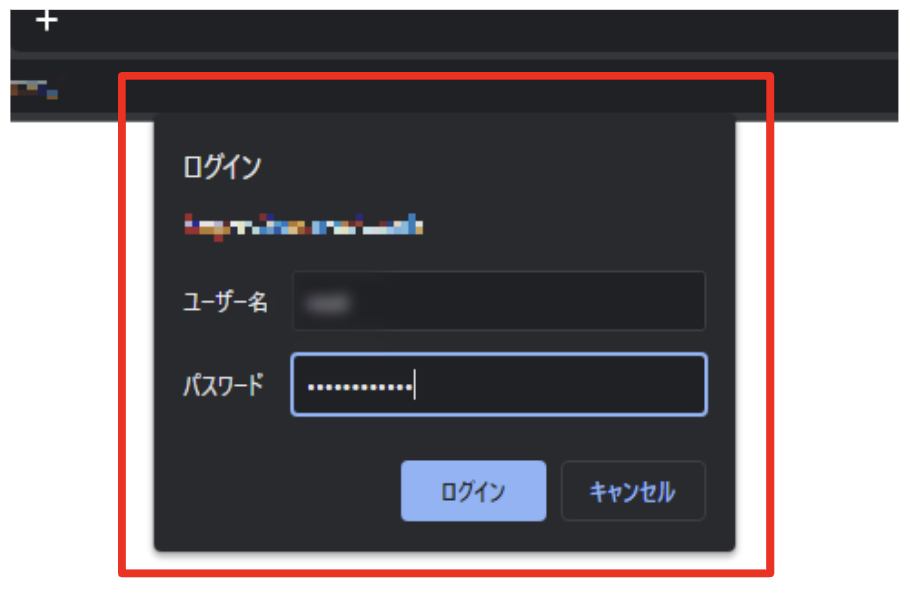
5. ログイン後、以下のような画⾯となりましたらカメラの管理画⾯へのアクセスは完了です。
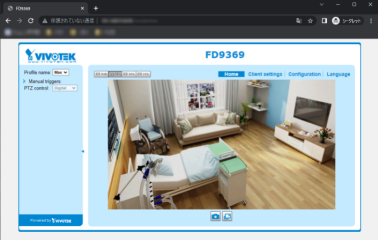
録画された映像を検索する
1. カメラ管理画⾯の上部のメニューから「Configuration」を開きます。
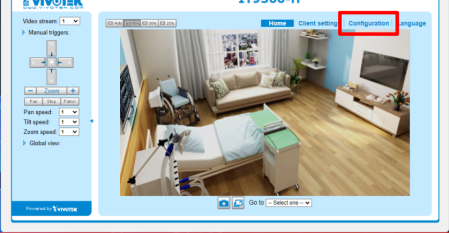
2. 左のメニューから「Storage」→ 「Content management」 の順に開きます。
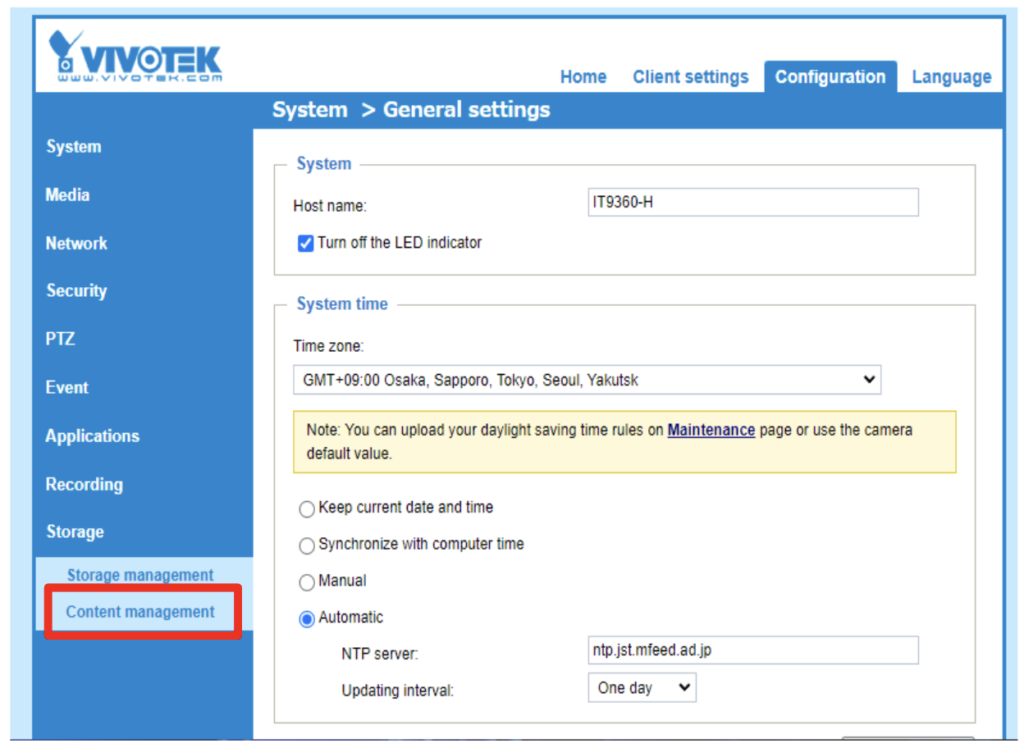
3. 録画された映像を検索する画⾯が表⽰されます。
「Search」の枠内、「From:」と「to:」に検索する⽇時の範囲を⼊⼒し、「Search」ボタンを押します。
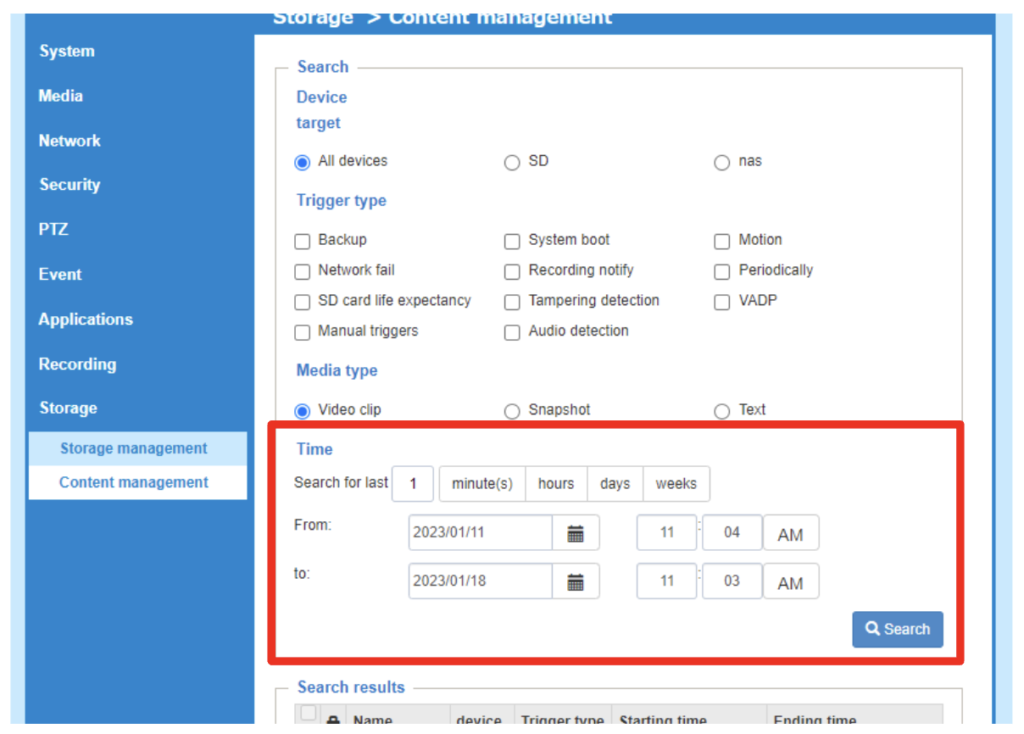
4. 検索が完了すると、「Search results」の枠内に録画データの⼀覧が表⽰されます。
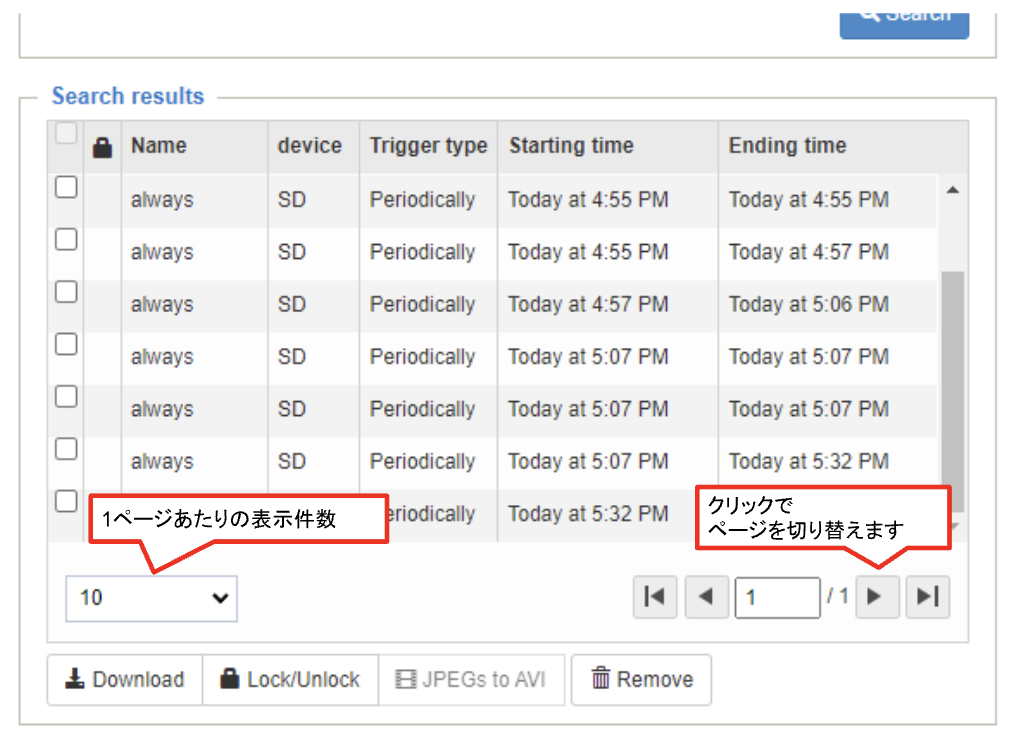
検索結果についての注意点
● 検索結果に表⽰される録画データは、カメラが起動してから電源が切れるまでの期間に録画されていたデータが、1項⽬として表⽰されます。
● 下図のように「Ending time」が「–」となっている項⽬はカメラが起動した⽇時(Starting time)から録画中の、最新の録画データです。
● カメラの稼働状況によっては下図のように、検索結果に表⽰される項⽬が1件のみとなることがありますが、その際は表⽰された項⽬を選択してください。
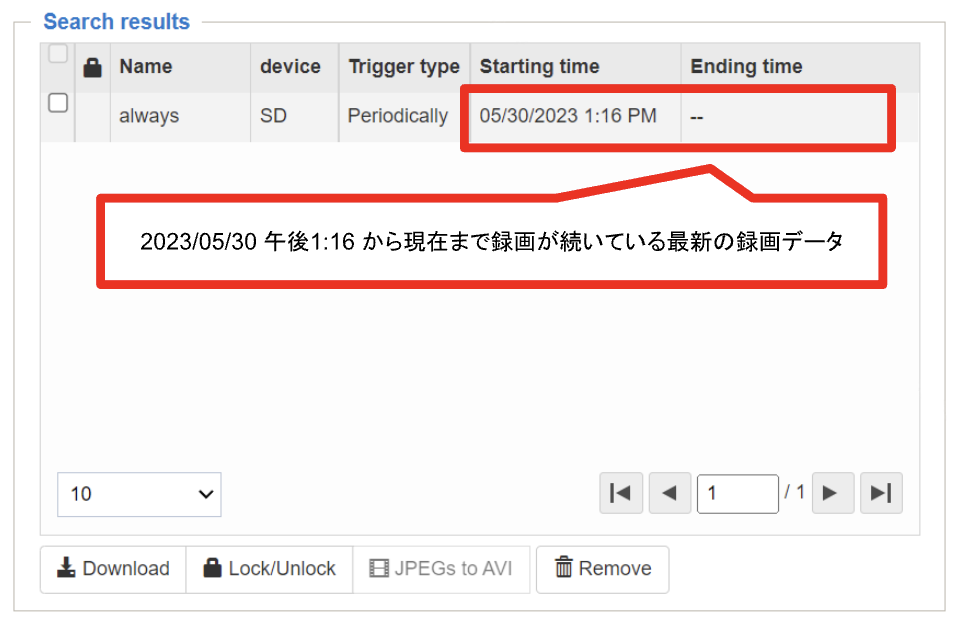
録画された映像をダウンロードして再⽣する
カメラで録画している映像をPCなどに保存したい場合や、特定の期間の映像を確認したい場合には、 本⼿順でカメラから録画データファイルをダウンロードしてください。
1. 検索結果の⼀覧から、ダウンロードしたい動画の期間が含まれている項⽬にチェックを⼊れ、ウィンドウ下部の「Download」ボタンを押します。
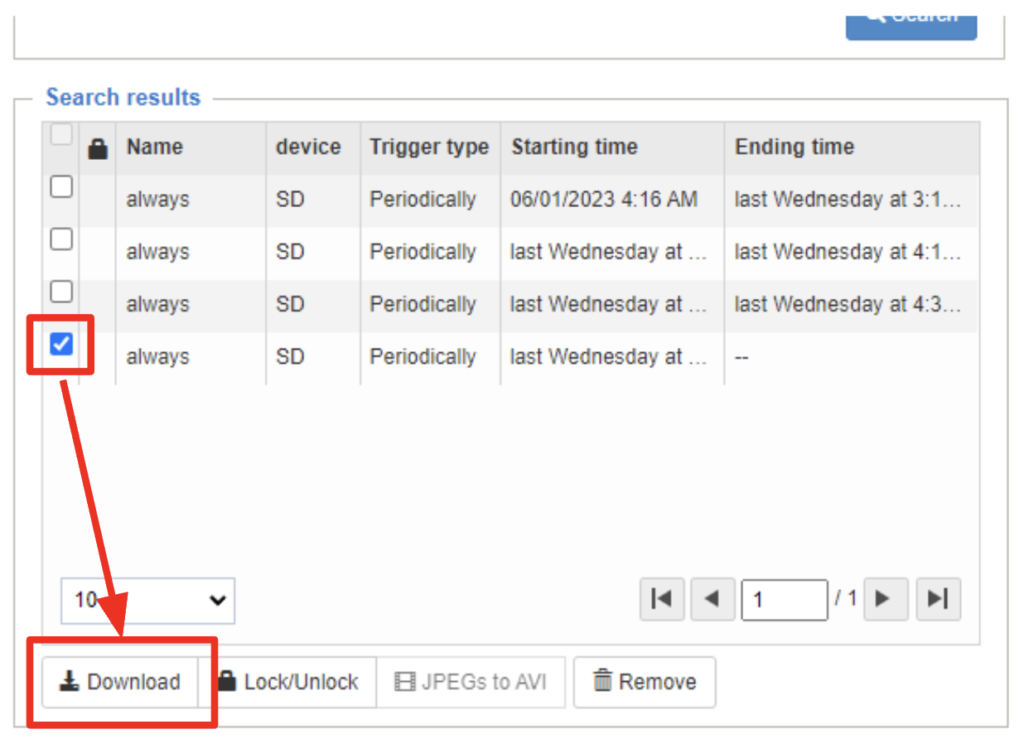
2. 下記のような画⾯が表⽰されるので、
「From:」の欄に確認したい映像の開始日時を、「to:」の欄に終了日時を⼊⼒します。
その後、「Download」ボタンを押すと指定した録画データのダウンロードが開始されます。
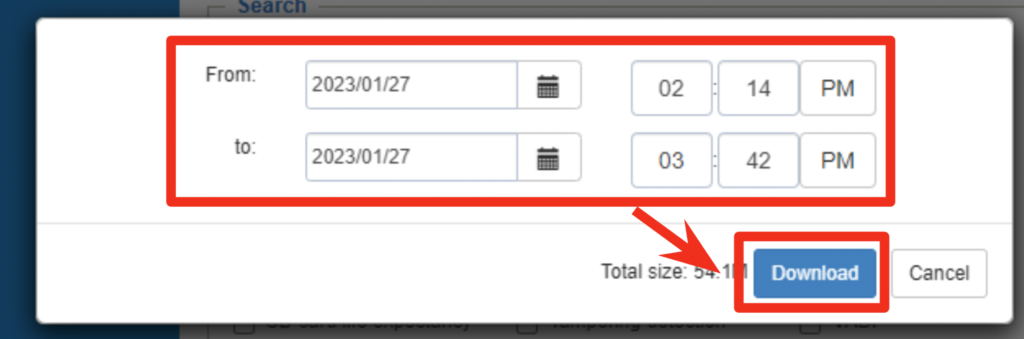
3. ダウンロードしたtarファイルを展開すると、2. の⼿順で指定した期間に該当する録画データファイル(***.mp4)が格納されています。このファイルを再⽣することで、録画された過去の映像を確認することができます。
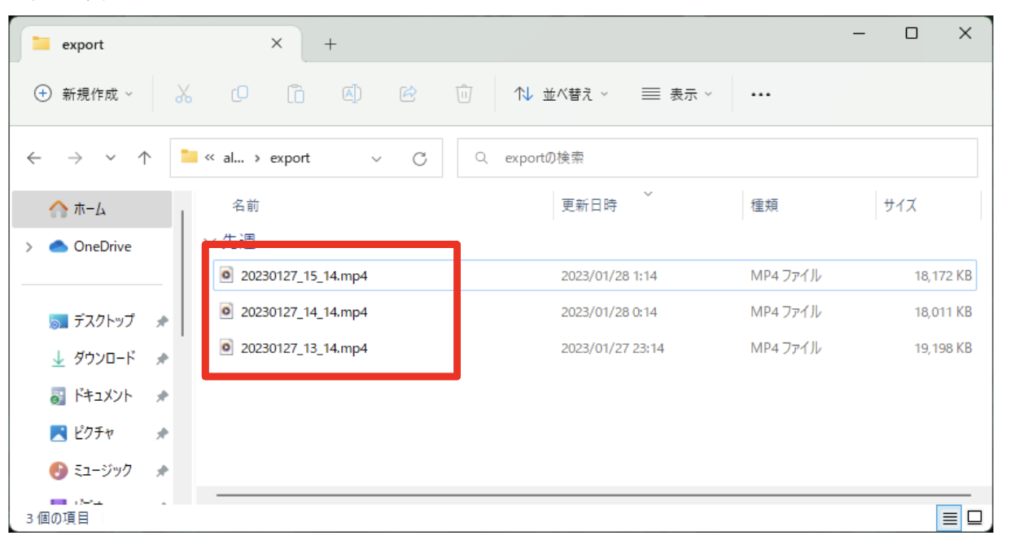
ダウンロードされるデータについて
録画映像のデータは1時間毎に区切られて保存されているため、ダウンロードで取得するデータは指定された期間が含まれる60分間の録画映像データとなります。
ダウンロードされるtarファイル名はダウンロード時に指定された期間を示しており、tarデータの中に含まれるmp4ファイル名は、録画を開始した日時を示しています。
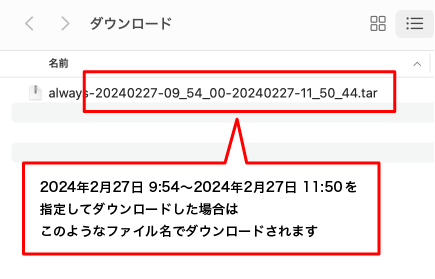
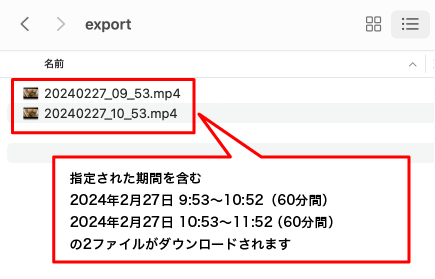
ダウンロードしたファイルの再生方法について
録画データのmp4ファイルはH.264形式で記録されていますので、ダウンロードしたファイルを再生するにはH.264形式に対応した動画再生ソフトをご使用ください。
Windows標準のWindows Media Playerでは閲覧できない場合がありますので、VLC media player(フリーソフトウェア)などをご使用ください。
ご不明な点等ございましたら、サポートまでお問い合わせください。
VLC media playerのダウンロードはこちら
https://forest.watch.impress.co.jp/library/software/vlcmedia_ply/
録画された映像をプレビューする
検索結果の項目をクリックすると、プレビュー再生用のウィンドウがページ上部に表示され、選択した映像を一時的に確認することができます。
録画映像は、「Starting time」(日本語表示では「開始時間」と表記)に表示されている時間から映像が再生されます。
検索ページへ戻るには「< Back to search」ボタンを押します。